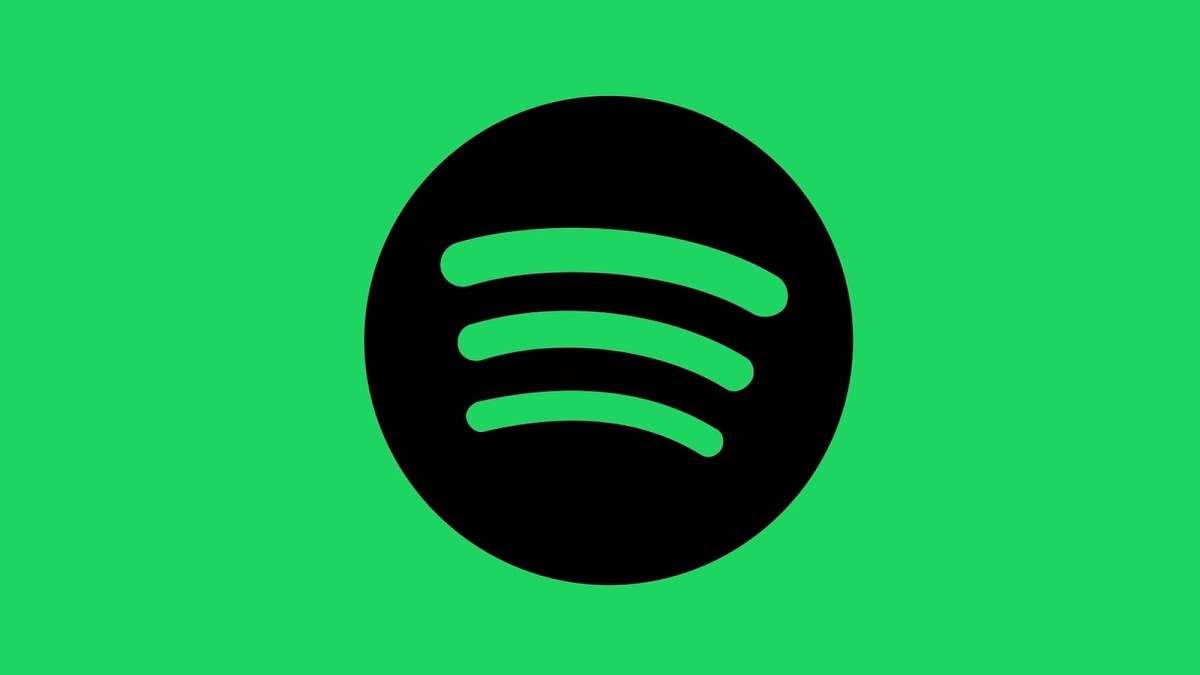Music streaming platform Spotify has many features and tools that can help you customize your listening experience to your tastes, allowing you to make everything from a relaxed playlist to a high-energy workout mix. However, it can be hard to find these tools, as they may be in places you didn’t expect.
This is true of the Spotify queue, which, while helpful, is something many users don’t realize exists. So, if you’re looking to enjoy your music in a new way, here is how you find, view, and clear your queue on Spotify.
How to view queue on Spotify
Viewing your queue on Spotify is pretty easy when you know where to look. However, it does vary depending on what device you’re using.
If you’re on a desktop, go to the bottom right of the screen, just across from the now-playing area. You will see three icons, a microphone, three lines, and a speaker. Click on the three lines in the middle to be taken to your queue. This screen allows you to see all the songs you have upcoming.
On mobile devices, the process is similar but slightly different. You’ll have to make your way to the now-playing screen, usually accessed by tapping the banner at the bottom showing the currently playing song. Then, in the lower right, you’ll see a square with an arrow and three lines. Tap the three lines to be taken directly to your queue.
How to remove songs from or empty your Spotify queue
Removing one or all songs from your Spotify queue is simple. But, like finding the queue, the process is slightly different depending on what device you’re using to do it.
Desktop users have several options when looking at their queue. You can click and drag songs to move them up and down the order. To remove a song from your playlist, click on the three dots on the right of the track. Or right-click the song to open the context menu. Then, select the Remove From Queue option.
To clear the queue, click the Clear Queue button to the right of the screen, across from the “Next In Queue” heading. This will totally empty your queue of all selected songs.
On mobile, you can reorganize your queue by tapping and holding the three lines next to the song you want to move and then dragging it up or down the queue order.
To remove a song from your queue, tap the circle to the left of the track to select it. At the bottom of your screen, a new menu will appear. Click Remove to remove the selected songs from your queue. This method can be used to remove multiple tracks at once.
Totally clearing the queue is the same as it is on desktop computers: Click the Clear Queue button to the right of the Next In Queue heading.